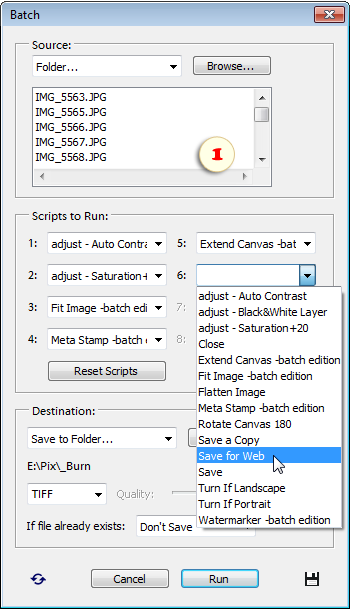Stapelverarbeitung von Bildern
![]() Das Skript „Stapelverarbeitung“ (Batch) dient der automatischen Bearbeitung von „Bilderstapeln“.
Das Skript „Stapelverarbeitung“ (Batch) dient der automatischen Bearbeitung von „Bilderstapeln“.
Wenn Sie es starten, erscheint ein Dialogfenster wie in Screenshot 1.
Zuerst bestimmen Sie im Dropdown-Menü „Quelle“ (Source), was bearbeitet werden soll: Mit der Option „Geöffnete Dateien“ (Open Files) werden alle im Augenblick geöffneten Dateien berücksichtigt. Mit „Ausgewählte Dateien“ (Selected Files) werden nur die Dateien verwendet, die Sie auswählen. Mit „Ordner“ (Folder) wird ein ganzer Order mit Bilddateien bearbeitet.
Danach wählen Sie im Bereich „Skripts to Run“ ein oder mehrere Skripten, die ausgeführt werden sollen. Um Ihre Auswahl wieder aufzuheben, klicken Sie auf „Skripten zurücksetzen“ (Reset Scripts). Anschließend können Sie neu wählen.
Anmerkung: Als Voreinstellung sind die Skriptenbezeichnungen lokalisiert. Wenn Sie die englischsprachige Variante bevorzugen, dann öffnen Sie den Dialog „Skripten“ und entfernen Sie das Häkchen „Lokalisieren“.
Um Skripten aus der Kategorie „Befehle“ einzufügen, kopieren Sie diese zuerst in den Ordner „Batch Optimized“. Das erledigen Sie entweder über die Schaltfläche ![]() „Hinzufügen“ im Skripten-Dialog oder mit Hilfe Ihres Dateimanagers (mehr...). In Screenshot 1 werden die zusätzlichen Befehle „Auto Contrast“ und „Saturation+20“ verwendet.
„Hinzufügen“ im Skripten-Dialog oder mit Hilfe Ihres Dateimanagers (mehr...). In Screenshot 1 werden die zusätzlichen Befehle „Auto Contrast“ und „Saturation+20“ verwendet.
Im Dropdown-Menü des Bereiches „Ziel“ (Destination) bestimmen Sie, was mit den bearbeiteten Dateien geschehen soll. Die Optionen sind „Speichern und schließen“, „In Ordner speichern“ und „Ohne“ (None). „Speichern und Schießen“ schließt die Dateien und lässt sie, wo sie sind. Mit „In Ordner speichern“ können Sie neben dem Zielordner auch das Dateiformat und andere Speicheroptionen festlegen. Mit der Option „Ohne“ werden die Dateien nicht gespeichert und bleiben geöffnet.
Und endlich klicken Sie die Taste „Run“, um den Prozess der Batch-Bearbeitung zu starten.
Zum Schluss klicken Sie auf „OK“, um die Verarbeitung des Dateistapels zu beginnen.
Beachten Sie, dass der Dialog sich mit „OK“ alle Einstellungen merkt. Wollen Sie die Einstellungen speichern ohne die Bearbeitung zu beginnen, klicken Sie auf ![]() „Schließen und speichern“.
„Schließen und speichern“.
Manchmal schlägt PSE beim Speichern der Dateien vor, den „Organizer“ zu starten. Sie können diesen Dialog abschalten, so wie es in Screenshot 2 gezeigt ist, und anschließend „OK“ drücken, um die Stapelverarbeitung fortzusetzen.

Siehe auch: Skripten vereinen.