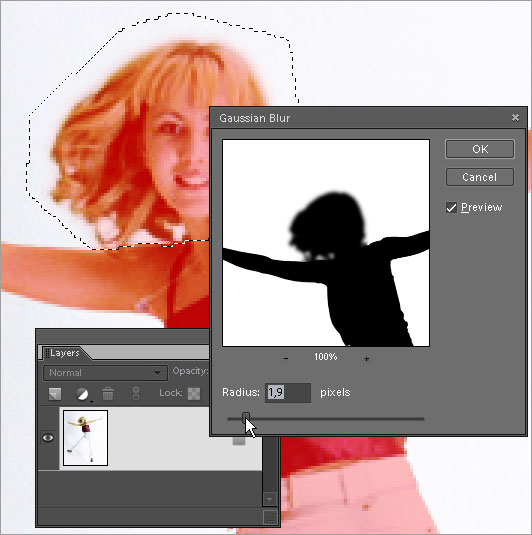Der Maskierungsmodus gestattet es, mit Hilfe der Malwerkzeuge eine Auswahl zu erstellen oder/und zu bearbeiten.
 In der Effekte-Palette doppelklicken Sie auf die Miniatur „Maskierungsmodus“ (Quick Mask Mode). Im Ebenen-Bedienfeld wird die Zeile der aktiven Ebene grau. Damit wird angezeigt, dass in diesem Modus alle Werkzeuge und Befehle nur auf die Maske wirken und nicht auf das Bild selbst.
In der Effekte-Palette doppelklicken Sie auf die Miniatur „Maskierungsmodus“ (Quick Mask Mode). Im Ebenen-Bedienfeld wird die Zeile der aktiven Ebene grau. Damit wird angezeigt, dass in diesem Modus alle Werkzeuge und Befehle nur auf die Maske wirken und nicht auf das Bild selbst.- Schließen Sie den Dialog „Auswahlen“ und nehmen Sie das Werkzeug Pinsel, wählen Sie die Farbe Schwarz und bestreichen Sie den Bildteil, den Sie der Auswahl hinzufügen möchten. Der so markierte Bereich wird ebenfalls rot. Soll irgendein Bereich aus der Auswahl entfernt werden, bestreichen Sie ihn mit Weiß*.
*Die Farben für Maskierung und Auswahl können in Abhängigkeit von den eingestellten Maskierungsmodus-Optionen vertauscht sein (siehe unten).
- Wenn irgendwelcher Bereich vor der Maskierung ausgewählt wurde, kann man ihn jetzt in die Maske umwandeln. Dazu füllen wir ihn mit Schwarz.
- Um den Rand der Auswahl weich zu zeichnen, wählen Sie einen weichen Pinsel, senken Sie die Deckkraft der Schnellmaske oder defokussieren Sie die Maske mit dem Filter „Gaußscher Weichzeichner“ (Screenshot).
- Wenn Sie nur einen bestimmten Teil der Maske bearbeiten wollen, können Sie ihn vorher auswählen, beispielsweise mit dem Werkzeug Polygon-Lasso.
 Voreingestellt ist, dass eine rote, durchsichtige Folie die zuvor ausgewählten Bereiche anzeigt. Öffnen Sie die „Maskierungsmodus-Optionen“ („Quick Mask Options). Wenn Sie hier die Option „Maskierte Bereiche“ („Masked Areas“) auswählen, bezieht die Folie auch die nicht ausgewählten Bildteile ein. Außerdem können Sie hier die Farbe und die Durchsichtigkeit der Folie ändern.
Voreingestellt ist, dass eine rote, durchsichtige Folie die zuvor ausgewählten Bereiche anzeigt. Öffnen Sie die „Maskierungsmodus-Optionen“ („Quick Mask Options). Wenn Sie hier die Option „Maskierte Bereiche“ („Masked Areas“) auswählen, bezieht die Folie auch die nicht ausgewählten Bildteile ein. Außerdem können Sie hier die Farbe und die Durchsichtigkeit der Folie ändern. Um die Maske ihrer Bestimmung gemäß zu verwenden, müssen Sie in den Standardmodus der Bearbeitung zurückgehen. Klicken Sie zweimal auf das Piktogramm „Standardmodus“ (Exit Quick Mask), und die Maske verwandelt sich in die Auswahl. Jetzt können Sie mit der Bearbeitung des ausgewählten eigentlichen Bildbereiches fortfahren.
Um die Maske ihrer Bestimmung gemäß zu verwenden, müssen Sie in den Standardmodus der Bearbeitung zurückgehen. Klicken Sie zweimal auf das Piktogramm „Standardmodus“ (Exit Quick Mask), und die Maske verwandelt sich in die Auswahl. Jetzt können Sie mit der Bearbeitung des ausgewählten eigentlichen Bildbereiches fortfahren.