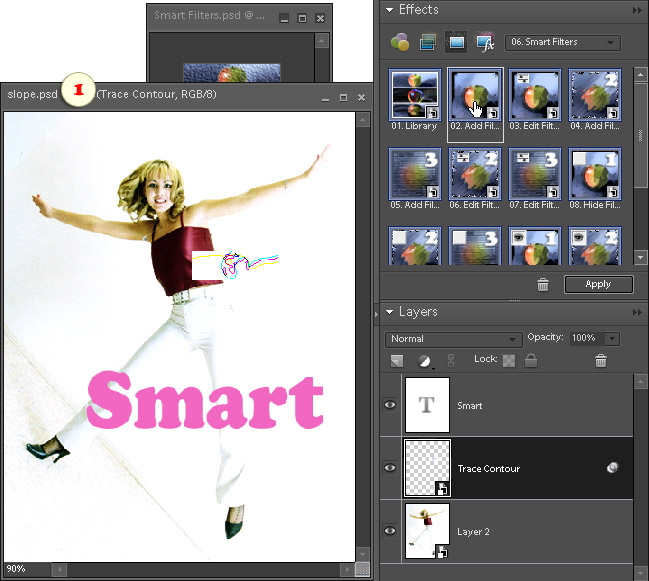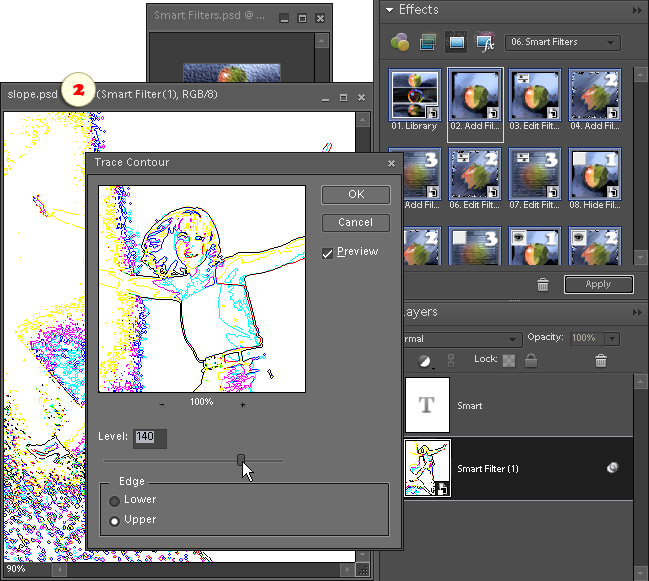Also importierter Smart-Filter (sieh vorherige Seite) zeigt sich in Ihrem Dokument als ein neues Smart-Filter „Benennung des Smart-Filters“.
Also importierter Smart-Filter (sieh vorherige Seite) zeigt sich in Ihrem Dokument als ein neues Smart-Filter „Benennung des Smart-Filters“.
- Plazieren Sie ihn in die Ebenen-Palette unmittelbar vor (über) Smart-Objekt, zu dem man diesen Filter verwenden muss.
Anmerkung. Überzeugen Sie davon, dass das Smart-Objekt von „Benennung des Filters“ momentan aktiv ist. (Im Screenshot „1“ ist „Trace Contour“ bereit für die Überlagerung auf das Smart-Objekt „Layer 2“.)
- Doppelklicken Sie auf das Piktogramm „Smartfilter hinzufügen“ (Add Filter) in der Effekte-Palette.
- In geöffnetem Dialogfeld stellen Sie die Parameter des Filters (Screenshot 2) ein und drücken „OK“. Die Funktion kopiert den importierten Filter auf das Smart-Objekt. Als die Bestätigung erscheint sich ein Symbol des Smart-Filters
 in seiner Zeile der Ebene.
in seiner Zeile der Ebene. - In einigen Fällen führt die Überlagerung von Smartfilter zur Verschiebung des „gefilterten” Objekts in den Hintergrund (ganz unten in der Ebenen-Palette). Zum Beispiel, erschien im Screenshot 3 die ehemalige Textebene nach der Filtrierung hinter der ehemaligen Hintergrundebene. Bitte, beachten Sie diese Besonderheit und stellen Sie die Reihenfolge von Ebenen manuell wieder, wenn es nötig ist.
- Beachten Sie auch, dass die Ebene bei der Überlagerung des Smartfilters sich automatisch in „Smart Filter (1)“ unbenannt werden. Das ist eine Notmaßnahme, die zur Registration von den übergelagerten Ebenen dient.