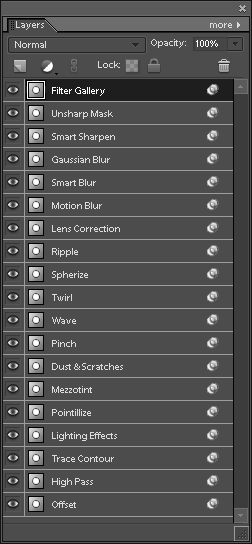Starten wir mit ein paar Worte über den Nutzen von Smart-Filtern. Im Unterschied zu den normalen Filtern gehören „kluge“ Filtern zu den Werkzeugen der zerstörungsfreien Bearbeitung. Zum Beispiel, können Sie heute das Bild defokussieren, und morgen Ihre Meinung ändern und die Einstellungen verändern, den Filter von einem Teil des Bildes oder völlig wegräumen.
1. Es ist wichtig zu beachten, dass man den Smart-Filter nur auf das Smart-Objekt auflagern kann. Deswegen muss man zuerst die Filterebene (oder die Ebenen) in das Smart-Objekt konvertieren.
In der vollständigen Version von Photoshop wird der Smart-Filter bei der Überlagerung von dem beliebigen Filter auf das beliebige Smart-Objekt automatisch erstellt. Leider funktioniert dieses Verfahren in PSE nicht, deswegen brauchen wir die PSD-Datei mit den schon existierenden Smart-Filtern.
2.  Doppelklicken Sie auf das Piktogramm „Bibliothek“ (Library) in der Effekte-Palette. Es zeigt sich die Datei „Smart Filters.psd“* an. Diese Datei beinhaltet einen Satz von Smart-Objekten, jedes von denen mit den Namen des Filters benannt ist.
Doppelklicken Sie auf das Piktogramm „Bibliothek“ (Library) in der Effekte-Palette. Es zeigt sich die Datei „Smart Filters.psd“* an. Diese Datei beinhaltet einen Satz von Smart-Objekten, jedes von denen mit den Namen des Filters benannt ist.
Selbstverständlich kann man die Datei mithilfe des Dialogfeldes (Datei > Öffnen) (File > Open) öffnen. Der Pfad zur Datei ist standardmäßig „C: > Elements+ > 11.0 > Required > lib > FilterLibrary.psd“.
3. Um den Inhalt der Bibliothek zu sehen, öffnen Sie die Ebenen-Palette. Sie sehen, dass hier gar nicht alle Filter aus dem Menü „Filter“ vertreten sind. Jedoch die meisten Abwesende kann man in der „Filtergalerie“ finden (sieh Beispiel).
4. Um den Filter aus der Bibliothek zu leihen, schleppen Sie die entsprechende Ebene aus der Ebenen-Palette in das Bedienungsfeld des Dokumentes. Zum Beispiel, ist im Screenshot der Filter „Trace Contour“ aus der Bibliothek in das Dokument „slope.psd“ exportiert (Smart Filters.psd).