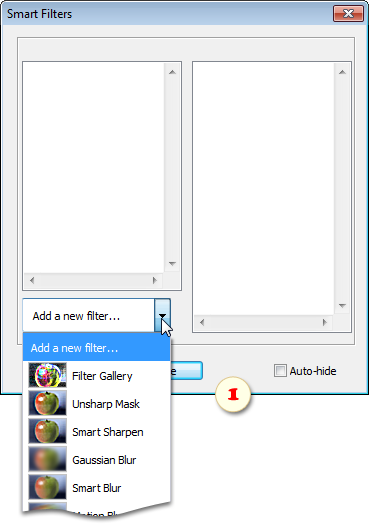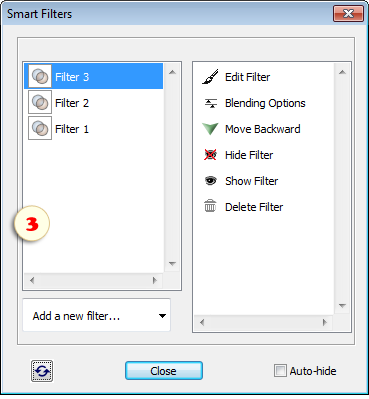Sie wissen bereits, dass man Smartfilter nur auf Smart-Objekte legen kann. Wenn ein Filter auf eine oder mehrere einfache Ebenen angewandt werden soll, müssen Sie diese zuerst in ein Smart-Objekt umwandeln (mehr...).
Während in der Photoshop-Vollversion ein Smartfilter automatisch erstellt wird, wenn man einen beliebigen Filter auf ein beliebiges Smart-Objekt legt, benötigt man dafür in Photoshop Elements die Hilfe von Elements+:
- Öffnen Sie das Dialogfenster „Smartfilter“.
- Wählen Sie den benötigten Filter aus dem Dropdown-Menü (Abb. 1).
- In dem Dialogfenster, das sich öffnet, stellen Sie die Parameter des ausgewählten Filters ein und klicken Sie zur Bestätigung auf „OK“ (Abb. 2).
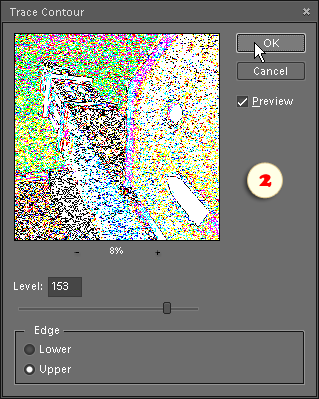
In der Liste des Dialogs „Smartfilter“ erscheint ein erstes Element, und in der Zeile der aktiven Ebene im Ebenen-Bedienfeld erscheint das
 Smartfilter-Symbol.
Smartfilter-Symbol. - Um dem Smart-Objekt einen weiteren Filter hinzuzufügen, wählen Sie seine Bezeichnung im Dropdown-Menü aus. Beachten Sie, dass das Skript Bezeichnungen angewendeter Effekte nicht erkennt. Sie erscheinen in der Liste als Ordnungszahlen (Abb. 3). Haben Sie beispielsweise vergessen, was sich hinter „Filter 2“ verbirgt, dann klicken Sie zweimal auf „Filter 2“, und es öffnet sich der Dialog mit den Einstellungen von Filter 2.
Achtung! Nachdem Sie einen Smartfilter im Menü ausgewählt haben, können Sie seine Anwendung nicht stoppen. Auch wenn Sie im Dialog des Filters auf „Abbrechen“ klicken oder auf der Tastatur [Esc] drücken, wird er angewandt, trotzdem er noch nicht in der Liste erscheint. Um einen versehentlich hinzugefügten Filter zu entfernen, schließen Sie den Dialog „Smartfilter“. Öffnen Sie ihn erneut, wählen Sie den neuen Filter in der Liste aus und verwenden Sie den Befehl „Filter löschen“
 (Delete Filter).
(Delete Filter).